В отличие от Windows USB Safely Remove отображает действительные имена
устройств, выданные производителем. Однако,
когда у вас есть несколько однотипных устройств, или производитель дал
устройству "непонятное" имя, то такому устройству можно назначить
понятное для Вас имя.
Чтобы узнавать устройство было еще проще и быстрее Вы можете назначить ему одну
из поставляемых в программе иконок или загрузить свою собственную (поддерживаются наиболее
распространенные форматы - JPG, PNG, ICO, BMP и т.д.). При загрузке картинки, она будет
сконвертирована в формат ICO.
Когда у вас есть несколько устройств-накопителей с одинаковым именем,
то возможно вы предпочтете, чтобы USB Safely Remove автоматически отображала
имя диска (метка тома) вместо имени устройства.
Для этого установите галочку "Display storage device volumes" в
настройках (Главное меню -> Options -> Закладка "Look and Feel")
Изменить имя или назначить другую картинку можно в окне редактирования настроек
устройства. Смотрите ниже пошаговые инструкции о том, как это сделать.
-
Вызовите диалог свойств устройства:
В меню остановки устройств или в главном окне кликните
правой кнопкой мыши по устройству и выберите пункт "Device properties"
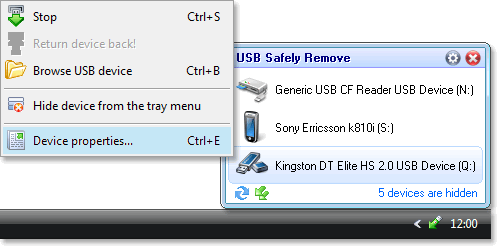
-
В появившемся окне свойств устройства, задайте новое имя в
поле "USB Device Name".

Для того, чтобы вернуть стандартное имя устройства, просто
удалите текст в поле "USB Device Name"
-
Нажмите кнопку "ОК"
-
Вызовите диалог свойств устройства (см. выше), и нажмите кнопку "Change"
под картинкой устройства.

-
Щелкните левой кнопкой мыши по подходящей Вам иконке и нажмите кнопку "ОК" в
диалоге свойств устройства.
Если Вам недостаточно картинок, поставляемых с программой, Вы можете
загрузить свою собственную.
-
Вызовите диалог свойств устройства (см. выше), и нажмите кнопку "Change"
под картинкой устройства.
-
Нажмите кнопку "Load custom image" внизу списка иконок.

-
В появившемся диалоге выбора файла, выберите интересующую Вас картинку.
Программа автоматически смасштабирует картинку в нужные разрешения и
добавит ее во внутреннее хранилище.
-
После этого, просто щелкните левой кнопкой мыши на вновь добавленной
картинке:

-
И нажмите "Ok", чтобы сохранить изменения.
В этом разделе описан альтернативный способ загрузки
ICO изображений. Если у Вас уже есть иконка в формате ICO, то, следуя описанному
ниже правилу, Вы сможете использовать ее в USB Safely Remove в оригинальном качестве.
Если же загружать изображение из программы, то качество картинки размером 16х16
немного ухудшется, так как, алгоритм cжатия ухудшает качество картинки.
Рекомендуем держать в ICO файле только картинка следующих размеров: 48х48, 32х32 и 16х16,
с глубиной цвета 32-бита.
Чтобы использовать иконку в программе, просто скопируйте ее в хранилище иконок,
перезапустите программу, зайдите в свойства устройства и выберите Вашу картинку
среди изображений.
Хранилище иконок в программе - это подпапка программы DeviceImages (напр.
"%programfiles%\USBSafelyRemove\DeviceImages", при добавлении пользователем своей
собственной иконки, она попадает в "%appdata%\USBSafelyRemove\UserDeviceImages").
Каждая иконка в ней хранится в формате ICO, содержащие картинки
следующих размеров: 48х48, 32х32 и 16х16.
|